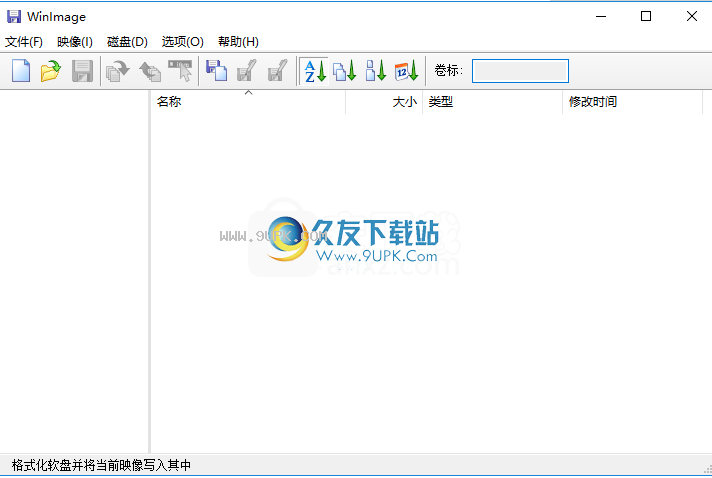WinImage 8.2无限制免费版磁盘映像软件

WinImage
宝哥软件园为您提供WinImage免费下载,WinImage是一款专业的磁盘映像工具。如果你需要一款好用的磁盘映像软件不妨来试试这款非常好用的磁盘映像软件WinImage。
软件大小:1.7MB
软件类型:汉化软件
软件语言:简体中文
软件授权:免费软件
最后更新:2021-09-06 17:04:07
推荐指数:
运行环境:Win7/Win8/Win10/WinALL
查看次数:
WinImage是一款专业的磁盘映像工具。如果你需要一款好用的磁盘镜像软件,可以试试WinImage,一款非常好用的磁盘镜像软件。使用这个直观的软件来创建和管理u盘、USB、硬盘、VHD/VMDK和光盘的磁盘映像。这些映像提供连接、提取和创建文件夹、更改卷标、更改格式和引导扇区属性。整理映像工具,如整理当前映像和映像信息,格式化磁盘和编辑主引导记录属性。从物理驱动器创建虚拟硬盘映像,恢复物理驱动器中的虚拟硬盘映像,转换虚拟硬盘映像,擦除和重置物理驱动器以启动等。WinImage界面直观,适合专业人士和初学者。它为处理虚拟磁盘映像和执行数据备份提供了必要的工具。
使用说明:
定义自定义格式并调整图像大小ImageWinImage可以对整个FAT映像进行碎片整理,并更改其映像格式。
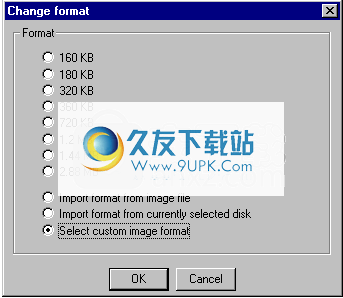
调整大小时(使用图像更改格式),您可以:
-选择软盘大小。
-从图像文件导入格式:WinImage读取现有图像文件的大小(和其他磁盘配置)参数。这可能是一个。IMA档案。IMZ文件或引导扇区文件。只能通过更改引导扇区选项写入BIN。
-从当前选择的磁盘导入格式:WinImage读取在磁盘菜单上选择的磁盘的大小(和其他磁盘配置)
-选择自定义图像格式:WinImage将显示一个包含所有磁盘参数的对话框。此选项仅在专业版中可用
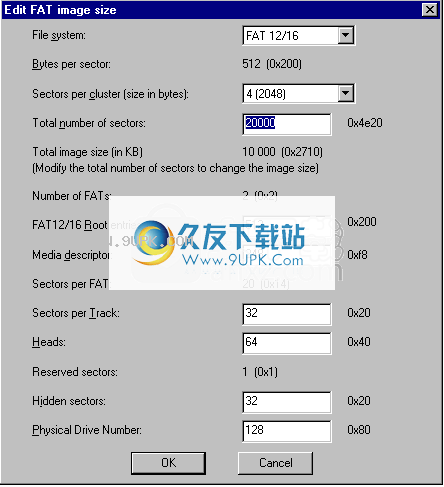
使用“新文件…”并选择“选择”自定义图像格式,WinImage将显示参数
128兆磁盘分区。最重要的参数是扇区总数。扇区大小为512字节;您只需修改扇区总数即可更改图像大小)。
使用图像-更改格式.并选择自定义图像格式,WinImage将显示当前图像的参数。
ImageWinImage可以读取引导软盘,并使用更改格式选项将软盘映像转换为可引导的USB闪存驱动器映像。
您也可以创建一个空分区并更改引导扇区。
通常,标准硬盘映像具有以下参数:
-248作为媒体描述符
-每个轨道32个扇区
-64个头
-32个隐藏部门
-128用作物理驱动器号。
一些光盘录制软件,如Nero 6,可以使用未压缩的。IMA和硬盘映像作为可引导光盘上引导映像的映像文件。其他光盘录制软件需要在分区前将主引导记录添加到文件中。
ImageWinImage允许您使用选项“使用MBR”来创建这些文件.使用图像导出到图像."。
选项菜单
分类是按名称分类的
排序方式
按大小排序
按日期排序
这些选项用于显示图像中存在的文件。
经典列表框
大图标
小图标
清单
详述
这些选项改变了目录在WinImage主窗口中的显示方式。这些选项与Windows资源管理器中的选项相同。
锯齿形的
更改当前字体(用于显示图像中存在的文件)。
给定值
所有选项都显示在选项卡式对话框中。
磁盘选项卡
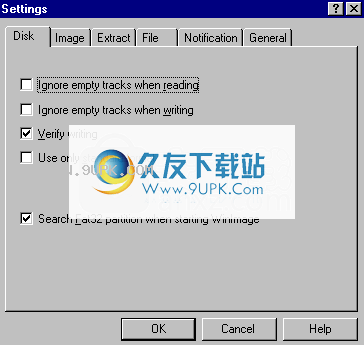
-读取时忽略空磁道:如果选择此选项,WinImage将在读取或比较不完整的软盘时忽略未使用的磁道。
-写入时忽略空磁道:如果选择此选项,WinImage将在向不完整的软盘写入映像时忽略未使用的磁道。
-验证写入:如果选择此选项,WinImage将在写入软盘后进行验证。这将花费更多时间,但您将确保新磁盘可读。
-仅使用标准格式:如果选择此选项,WinImage将仅创建标准软盘。在MSDOS和Windows 3.1下,不再需要FDREAD。
在Windows NT 4.0下,您将拥有:
启动WinImage时搜索Fat32分区:需要WinImage才能搜索硬盘上的Fat32分区。如果找到,您将能够连接到分区。
在Windows 95/98/Me下,您将有以下选项:
-使用IOCTL:告诉WinImage使用32位IOCTL操作(格式化DMF除外,它不受此复选框的影响)。选择默认状态。
-使用新的DMF格式技术:如果未选择此选项,WinImage将以与2.20版本相同的方式格式化DMF。如果选中,将使用新代码。
-在1.44 MB DMF之前快速格式化:如果未选择此选项,WinImage将在DMF中格式化之前快速格式化为1.44 MB。如果不先将其格式化为1.44 MB,似乎很难在DMF中格式化空白软盘。
图片标签
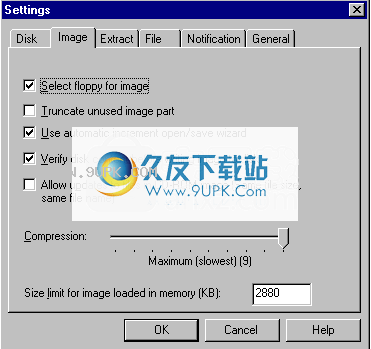
-为图像选择软盘:如果选择了此选项,WinImage将在内存中选择适合图像的软盘类型。(如果加载了360Ko映像,WinImage会选择5英寸半软盘格式。).
-截断图像中未使用的部分:如果选择此选项,WinImage将在写入填充不足的图像文件时减小图像的大小。
-使用增量打开/保存向导:如果选择此选项,WinImage会将文件名增加1。例如,打开(或保存)“DISK01”后。IMA”,WinImage建议使用“DISK02。IMA”或者下一个文件名。
-写入前验证磁盘内容:如果选中,WinImage将在写入已经包含数据的磁盘之前要求确认。
-压缩:保存压缩图像文件时选择压缩级别。
-加载到内存中的图像的大小限制(KB):在WinImage 7.0之前,所有等于或小于2.88 MB的图像都加载到内存中,所有较大的图像都以未压缩的形式存储。IMA档案。内存中图像的大小限制现在由用户定义。有些函数只适用于加载到内存中的图像,就像。IMZ压缩文件。
选择标签
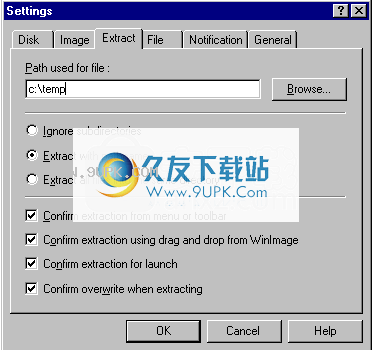
-Path:在此指定从何处获取文件以形成图像。
以下选项用于提取子目录。
-忽略子目录:WinImage不会提取选定的子目录。
-提取同一目录中的所有内容:WinImage提取路径位置中Image子目录中的所有文件。
-使用路径名提取:WinImage将文件从图像的子目录提取到路径位置的子目录中。
前三个复选框控制提取文件时确认对话框的显示。
-提取时确认覆盖:如果选择此选项,WinImage会在输入后要求确认。
提取覆盖文件的风险时,请再次执行。
文件标签
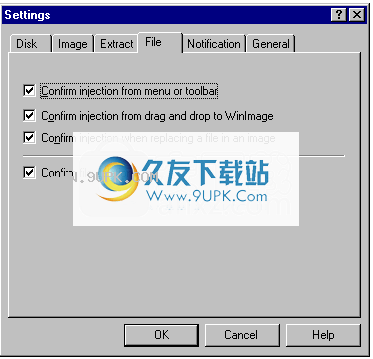
前两个选项允许您在注入文件时启用/禁用对话框。第三个要求是替换文件时的确认。
-确认删除文件:当删除图像上的文件时,此选项控制确认对话框的显示。
通知标签
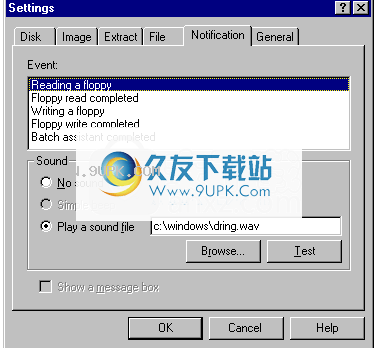
选择声音和信息
有了这个选项,你可以要求WinImage播放声音,嘟嘟声和播放。WAV或。MID文件。你也可以玩。Windows 95/98/Me或NT/2000/XP下的AVI文件。
通用标签
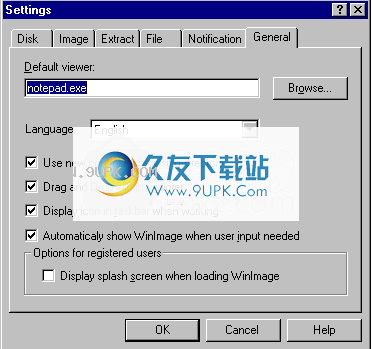
-默认查看器:定义双击未关联文件时将启动的查看器应用程序。
-使用新控件浏览目录:选择用于搜索目录的控件。
-拖放到资源管理器:允许用户通过从WinImage拖动到资源管理器(和桌面)来提取文件
-工作时在任务栏中显示图标:WinImage在软盘或批处理助手模式下工作时,会在Windows任务栏中显示一个图标。需要用户输入时闪烁。
-当需要用户输入时将自动显示。-WinImage:当需要用户输入时(更换软盘、出错等),WinImage会自动弹出。).这允许您最小化长时间运行的WinImage(软盘.),而且别忘了!
批处理助手
您可以使用批处理助手链接多个图像。
批处理助手有两个不同的界面:
-使用文件批处理助手,您将在一个对话框中进行所有设置
-使用文件批处理助手向导,您将逐渐拥有多个对话框。
选中后,将出现此对话框。
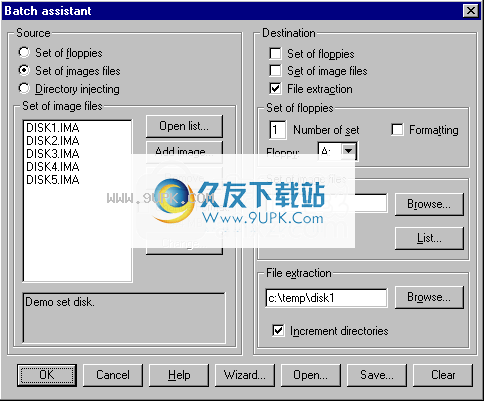
Win WinImage在执行批处理时会重复以下顺序:
创建一个在内存中创建的图像读取源,并将其保存到目标。当源中没有图像时,批处理结束。
您可以从以下来源中选择。
-一套软盘:WinImage会读取软盘。你需要告诉WinImage你想读多少张软盘。
-设置图像文件:WinImage将加载图像。您可以打开列表文件(。WIL),一组压缩图像(。WLZ,ZIP文件,带有。WIL和多重。imas)或手动添加一些图像。
-目录注入:WinImage会将目录注入到映像中。如果目录名包含数字,您可以添加目录名并为每个目录创建一个映像。如果目录大于图像,WinImage会生成多个图像。
您可以选择以下目的地。
-一套软盘:WinImage将写入软盘。如果你想格式化它,告诉WinImage。
-image文件集:WinImage将写入图像。您指定的第一个文件名,
WinImage将添加后续文件名,您可以选择创建一个列表文件(。wil)带注释。或者,您可以创建一组压缩图像(。一个文件将包含一个列表和所有的图像。
-文件提取:WinImage将图像中的文件提取到您指定的目录中。它还可以添加目录名。
在本例中,WinImage被配置为提取文件映像DISK1。IMA至DISK5。从目录c: \ temp \ disk1到c: \ temp \ disk5的IMA。
运行将配置保存在批处理配置文件中。BWZ)。您可以稍后打开此文件,以相同的参数运行批处理。类似于。BWZ WIL的文件是文本可读文件。
软件功能:
ImageinImage为您提供了一个直观的应用程序,可用于创建和管理各种磁盘映像文件类型。它使您能够浏览和更改图像文件的内容,并执行格式转换或图像碎片整理。此应用程序帮助您从可移动驱动器、光盘和软盘创建磁盘映像。虽然后一种选择似乎已经过时,与大多数用户无关,但WinImage也有高级有用的功能,可以打开各种类型的磁盘映像,如ISO、VHD、VMDK、CIF和VUD,这里就不一一列举了。
创建创建和管理用于各种目的的磁盘映像
此外,内置的批处理助手旨在帮助您在一次操作中处理文件集,因此图像创建过程只需按几个“下一步”按钮。
您可以使用此应用程序从磁盘映像中提取文件、删除现有内容、向映像中添加文件夹和文件、创建新目录、修改标签以及查看有关加载的映像文件的详细信息。此外,您可以比较两个不同磁盘的内容。
格式化磁盘,编辑MBR属性等。
它还带有一组选项和设置,旨在满足更高级用户的需求。例如,它可以用于格式化磁盘、编辑主引导记录(MBR)属性、擦除物理驱动器并将其重置为可引导状态,甚至可以从物理驱动器创建虚拟硬盘并在以后恢复它们。
有一个转换虚拟磁盘映像的选项,以便您可以轻松生成固定大小或动态扩展的VHD文件。该程序可用于创建自定义引导盘或执行硬盘数据备份。它可以节省您恢复系统或重新安装Windows和所有必要软件的时间,以防系统崩溃。
软件功能:
使用这个直观的软件来创建和管理u盘、USB、硬盘、VHD/VMDK和光盘的磁盘映像。与虚拟硬盘映像的兼容性(由微软VirtualPC和虚拟服务器使用),包括只读或读/写模式。
从可移动驱动器(如u盘)、光盘或软盘创建磁盘映像。
从磁盘映像中提取文件。
创建一个空磁盘映像。
支持NTFS和Linux EXT2FS/EXT3FS镜像(只读模式)。
连接到Linux分区上的连接(参见连接的硬盘上Linux分区的内容)。
提高了密码加密文件的读写速度。
安装方式:
1.下载并解压软件,双击安装程序进入WinImage安装向导,然后点击【下一步】。
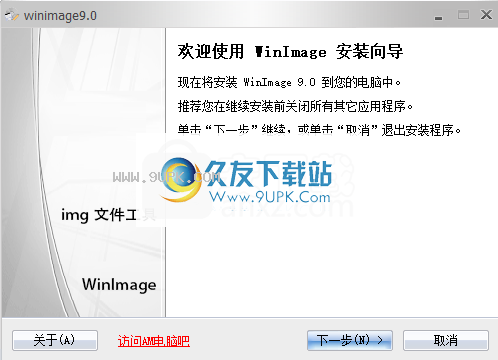
2.选择目标位置。用户可以选择默认的C: \ Program Files \ WinImage,也可以点击[浏览]进行设置。
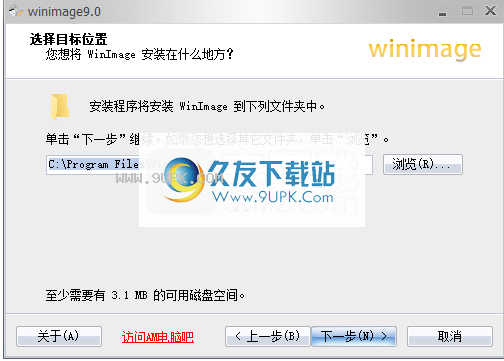
3.选择其他任务。建议选中[创建桌面快捷方式]选项。

4.要准备安装,请单击[安装]按钮开始安装。
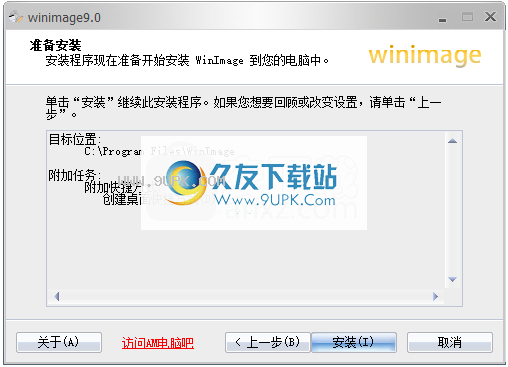
5.弹出如下提示,提示您完成WinImage安装向导,然后点击【完成】。
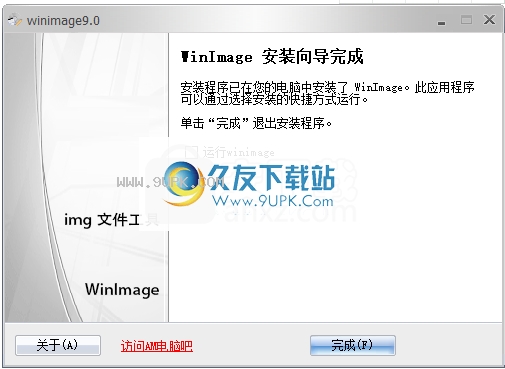
运行WinImage,直接使用。