magix samplitude music studio 2020 25.0.0.33 绿色免费版音乐制作软件

magix samplitude music studio 2020 25.0.0.33
宝哥软件园为您提供magix samplitude music studio 2020免费下载,magix samplitude music studio 2020是一款音乐行业必备的音乐制作软件。
软件大小:1.3KB
软件类型:国外软件
软件语言:简体中文
软件授权:演示软件
最后更新:2021-09-05 08:33:00
推荐指数:
运行环境:Win7/Win8/Win10/WinALL
查看次数:
Magix samplitude音乐工作室2020是音乐行业必备的音乐制作软件。Magix samplitude音乐工作室2020,音乐制作软件的领导者。用户可以用它制作优美的音乐,调整需要处理的音频文件;节目系统提供了一个自动化通道,让你可以使用自动化通道控制曲目的音量,自动化全景或效果参数,并在标题下方单独的通道中自动显示Access数据;现在可以将曲线点移动到任意位置,不仅可以在相邻点之间移动,还可以点击拖动曲线段:如果选择一个范围,点击拖动一条曲线,它会选择两个边界曲线点并一起移动,该范围内的所有曲线点都会一起移动,曲线点会自动插入该范围的边缘;新版本提供了新的选项,可以在绘制和写入自动化数据后自动稀疏;兼容插件浏览器,通过它可以快速找到并加载插件(效果和乐器),点击空白的插件槽打开插件浏览器;除了其他功能之外,显示过滤器还可以显示以前使用过的插件或不同的类。此外,用户可以将特定插件标记为收藏夹,以便于搜索;用户需要下载体验。
软件特色:
创意工具:乐器、声音和循环振幅音乐工作室2020新版本为作曲提供了大量选择。该程序包含32个令人印象深刻的软件乐器和6个Soundpool,每个都有数百个专业预制的声音和循环。
1、铜管乐器
小号、低音、中音和短号探索各种铜管乐器并设定旋律音调,为您的音轨添加更多功能。
2、小型打击乐器
通过全新的微型打击乐为音乐曲目增添更多节奏:Bongos、Congas、Shaker和Taikos让你的音乐充满活力和生机。
3.鼓式计算机
一整套摇滚和爵士鼓以及各种电子设备为排练、即兴演奏和音乐创作提供了合适的凹槽。
4.虚拟合成器
使用虚拟合成器来创建主角、电影声音、抽象音频世界、欣快序列、低音线和振动板。
5.管弦乐乐器
木制单簧管、钢琴或完整的合奏:用古典和现代管弦乐乐器演奏的旋律伴奏歌曲。
6.声学仪器
神秘的声景,震撼的敲击声。Samplitude Music Studio 2020提供了为视频和游戏配乐创建完美音乐背景的合适工具。
软件功能:
一、自动化渠道:增强的操作和概述现在可以显示和控制音轨参数(如音量和声像)以及音轨内通道中的各种效果参数的自动化。同时编辑所需数量的参数。自动频道可以在任何轨道上淡入淡出,并且可以轻松跟踪项目中的所有内容。
第二,插件浏览器:更快地访问效果器和乐器
有了新的插件浏览器,您可以更快地找到效果和乐器插件,并轻松地将它们应用到项目中。对效果和乐器进行分类,使用滤镜功能快速查找。收藏夹功能使您可以立即访问收藏夹插件。
第三,MIDI更强大
1、改进的MIDI选项
体验更清晰的概览和直接访问所有必要的MIDI功能:快速选择和切换虚拟乐器,轻松操纵轨道过渡,并密切关注轨道中所有活动的MIDI通道。
2.新的MIDI编辑功能
只需即插即用:连接MIDI设备的选项得到了进一步优化。此外,编辑MIDI自动化数据现在比以往任何时候都更容易。平滑和增强自动数据的能力使混合中的过渡更加平滑。
3.使用音乐制作工具进行演奏
你拥有MAGIX音乐制作机和全套乐器吗?没问题。现在,您可以在桑普利德音乐工作室使用音乐制作工具。程序会自动识别它们,因此您可以立即开始使用它们。
4.新音池的灵感来源于
Magix振幅音乐工作室2020包括流行摇滚、流行歌曲、EDM、乐谱、蓝调和雷鬼风格的6个音乐池。这里有很多声音和循环,也有更多的创作灵感。
安装步骤:
1.用户可以点击本网站提供的下载路径下载相应的程序安装包
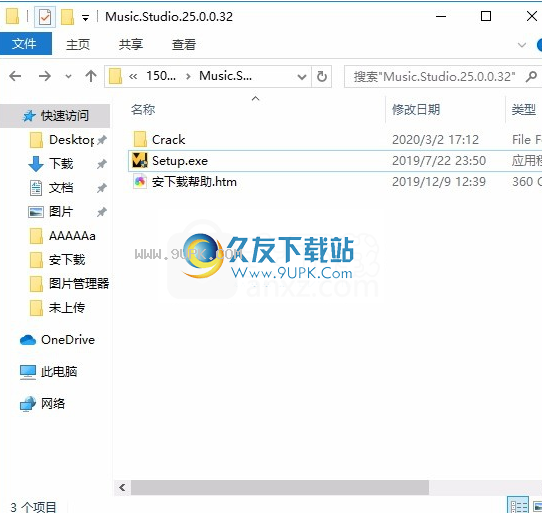
2.只需使用解压功能打开压缩包,双击主程序进行安装,弹出程序安装界面
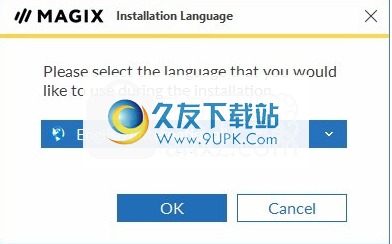
3.同意协议条款,然后继续安装应用程序,并单击同意按钮
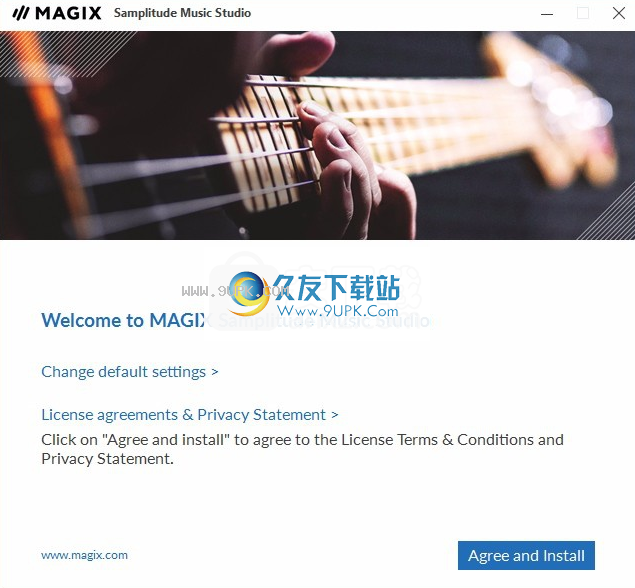
4.您可以单击“浏览”按钮,根据需要更改应用程序的安装路径。
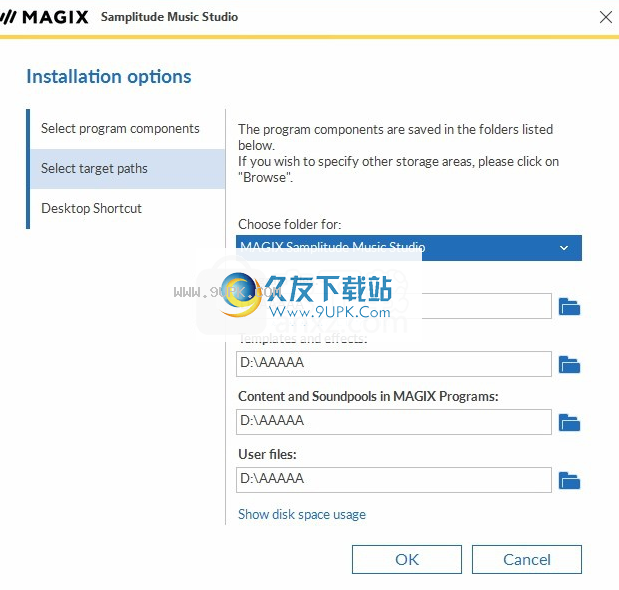
5.弹出如下界面,用户可以用鼠标直接点击Next按钮,根据需要安装不同的组件

6.弹出应用安装进度条的加载界面,等待加载完成
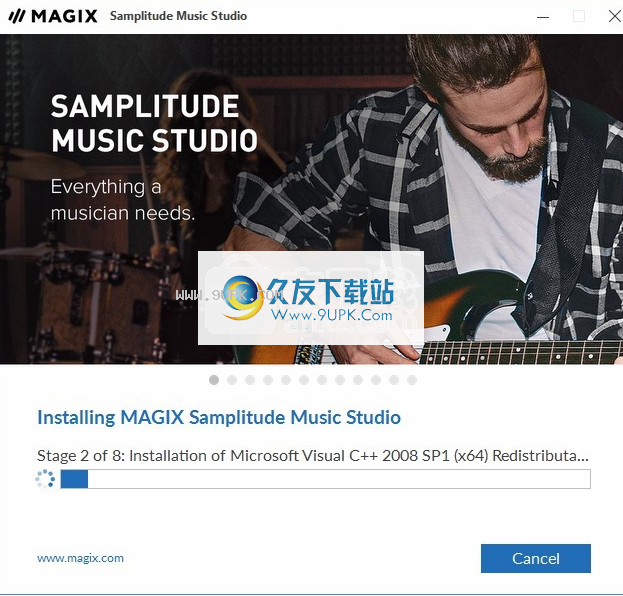
7.根据提示点击“安装”,弹出程序安装完成界面,点击“完成”按钮。
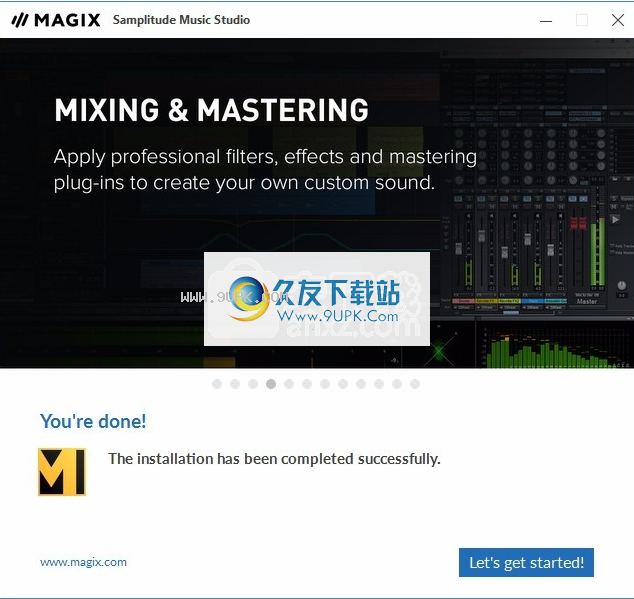
使用说明:
MIDI录音您可以使用MIDI键盘、虚拟乐器或外部合成器进行MIDI录制。当您这样做时,乐器的声音不会记录在音频文件中。而是通过MIDI文件格式远程控制乐器。您可以通过MIDI编辑器追溯编辑和校正此遥控器的特定元素(每个按键、每个音符、每个音符的速度)。
什么是MIDI
MIDI是一种帮助控制合成器的标准命令语言。除了用于播放音符的命令(“音符开”和“音符关”),还有用于更改合成器内部参数(音量、全景、软踏板、滤波器设置等)的控制命令(Ctrl Ch)。)和程序。命令(Prg Ch)激活保存的声音程序等。这些命令被称为MIDI事件。MIDI对象包含一系列事件及其发生时间。
您可以通过加载MIDI文件、使用外部MIDI键盘播放和录制,或者使用MIDI编辑器在空的MIDI对象中绘制音符来创建MIDI对象。
MIDI对象不包含音频素材。它们用来控制合成器,然后产生相应的声音。它们对应于音乐家必须仍然栩栩如生的音符。
所以MIDI是合成器的遥控器。这有一些优点:
MIDI文件比波形文件需要更少的内存。
MIDI文件可以适应任何速度(BPM)而不影响声音。只要改变播放速度。
转换也很容易将MIDI文件转换成其他音高。因此,歌曲的一部分不必存储在几个不同的键中。专业C版就够了。然后,您可以轻松地将其转换为任意键。
的MIDI文件的缺点:音频尚未确定,仅在播放过程中生成。
准备MIDI录音
将软件合成器加载到音轨中会自动将音轨切换到MIDI录制。如果您已经激活了轨道的录制,您可以通过以下方式决定为MIDI录制设置轨道:轨道框中的录制按钮变为粉红色,而不是红色。

峰值表可以用作输入MIDI信号的指示器。
如果振幅不响应MIDI输入,请检查以确保MIDI键盘被正确设置为MIDI输入设备。
为此,请从“视图”菜单中打开“轨道编辑器”(键盘快捷键:Ctrl Shift Alt E),然后用一个小三角形打开MIDI部分。
“我”应该设置为键盘的MIDI端口。
默认情况下,使用的MIDI设备是在系统对话框的MIDI子对话框的全局MIDI设置中选择的设备。
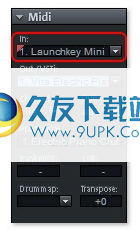
输出“输出”显示加载的软件乐器,将用于播放MIDI键盘生成的MIDI音符。若要切换乐器,请点按“输出”旁边的小三角形,然后选择另一个乐器。
您可以通过点按传输控制台中的录制按钮来开始MIDI录制,就像音频录制一样。
MIDI录制模式
MIDI录制可以通过几种不同的方式完成。您可以选择要在传输控制台中使用的MIDI录制模式。

正常:这种录制模式相当于音频录制(即每次录制时,都会在现有对象的基础上创建一个新的MIDI对象)。旧对象保持不变。
覆盖:数据被记录到现有对象中。新录制的MIDI数据与现有数据混合在一起。
替换:将录制的内容写入
现有对象,新的MIDI将覆盖之前存在的任何MIDI数据。
编辑MIDI
MIDI编辑器
编辑使用MIDI编辑器编辑MIDI文件。您可以通过双击它来打开它(或通过对象菜单MIDI编辑器)。
您也可以使用MIDI编辑器来编写音乐。为此,创建一个空的新MIDI文件(“对象”菜单“新MIDI文件”),然后打开MIDI编辑器输入音符。
MIDI编辑器显示所选MIDI对象的MIDI数据。您可以逐个点按编配中的MIDI对象,然后直接访问相应的MIDI事件。
MIDI文件可以在MIDI编辑器的五个主要区域显示和编辑。
列表编辑器(事件列表)
矩阵编辑器(钢琴卷)
汤姆编辑器(您可以在鼓编辑器和钢琴卷帘窗之间切换)
控制器编辑器(例如,速度、MIDI音量.)
乐谱编辑器(注释显示)
Ever Area提供了相应的工具:铅笔或橡皮擦工具。
基本上,更改(如移动或删除音符)是指所有选定的MIDI事件(红色),但有一些例外。例如,您可以在“钢琴卷帘窗”中选择一组音符,然后在控制器编辑器中更改这组音符的攻击速度,同时修改所有选定的音符。
注意:MIDI编辑器有自己的菜单。当它集成到docker中时,起初它仍然是不可见的,但是可以通过右键单击两个工具之间的灰色区域作为上下文菜单来访问它。如果您从标题栏停靠窗口拖放MIDI编辑器,菜单将照常显示,并带有自己的菜单栏。
使用矩阵编辑器
矩阵编辑器对于方便地排列MIDI音符(钢琴卷帘窗)特别有用。
在矩阵编辑器中,您可以编辑MIDI音符来控制声音发生器,如合成器、鼓和虚拟乐器(VST乐器)。如果激活了MIDI乐器,您可以使用屏幕左侧的键盘进行播放。点按某个键会使合成器产生相应的声音。
现在,选择铅笔工具,然后在评分表中写笔记。您也可以通过按住鼠标左键或双击来保持MIDI音符。
橡皮擦橡皮擦工具从注释字段中删除注释。
分步录制按钮可以实现分步录制。
提示:绘制图案的工具特别有趣。使用选择工具选择特定的注释,然后按组合键“Ctrl P”。选定的音符以声音模式播放。切换到绘图工具。现在,您只需点击一下鼠标,就可以轻松绘制声音模式。
提示:按键盘上的“左”和“右”箭头键分别向前/向后移动。用光标上/下键逐步调整音调。
使用控制器编辑器
在控制器编辑器中,您可以调整MIDI参数,如速度。只需点按MIDI编辑器的控制器按钮,即可打开或关闭控制器编辑器。

它出现在钢琴卷帘窗下。

提示:如果没有看到所有按钮,可以点击钢琴上的“滚动”和“滚动”
控制器区域之间的滚动条,并拖动控制器编辑器放大。
在左侧,您可以从各种绘图工具中进行选择,并确定要控制的MIDI参数(例如速度、踏板、颤音、滤波器截止)。通过单击小箭头按钮,可以打开包含更多选项的上下文菜单。
控制器编辑器最多可以同时控制四个不同的参数,可以使用四个小箭头按钮进行选择。
多对象编辑
您可以在MIDI编辑器中一起编辑多个MIDI对象。在打开的MIDI编辑器中,您可以点按其他MIDI对象,同时按住“Shift”键以包括它们。这些对象的MIDI事件一起显示。
在MIDI编辑器中,您可以通过名称旁边的翻转菜单来访问显示的MIDI对象。
单击名称后的按钮突出显示当前对象范围。当前对象之外的区域将变灰,其他对象的音符将变亮,但仍然可以选择它们。

特技
您可以通过效果显著增强音乐创作。巧妙运用效果可以增加歌曲的深度,让歌曲听起来更好听。Samplitude音乐工作室有很多效果。在sampler music studio中尝试各种效果,学习如何使用。
计算音频效果
您可以在三个不同的级别添加音频效果:音频对象、轨道和母版。播放时,首先计算音频对象中的效果。然后添加音轨效果。最后加上主体效果。
首先,单个对象因对象效果而失真,而同一轨迹中的其他对象保持不变。例如,如果在音频轨道上保存由多个音频对象组成的凹槽,则可以使用变形器编辑凹槽的最后一个对象。
在单个轨道上的任何对象上使用轨道效果,如混响。以影响整首歌的强大主效果结束歌曲。
的音频对象中的效果:右键单击对象以打开上下文菜单并添加对象效果。您可以直接从快捷菜单中访问对象效果。您可以选择一个对象效果,并使用对象编辑器进行编辑。
的音轨效果:要调整混音器中音轨的效果,请点按Samplitude Music Studio下的“混音器”以打开混音器。在Ins部分,单击相应通道中效果槽的箭头符号。
主效果:打开调音台添加主效果。你会在调音台的右边找到主要部分。在这里你可以安装想要的主效果。
提示:跟踪效果和主效果永远是实时效果。

混合
如果歌曲的所有元素都放在正确的位置,下一步就是混音。这里的目标是调整每个音轨的响度、声像(立体声场中声音的左右分布)和声音,从而最终获得平衡的整体声音。
为此,请打开混音器(键盘快捷键:m)。
啁啾配置中的每个轨道对应于混频器中的一个通道。平移控制和均衡器位于通道衰减器上方,以增加响度。
使用滑块调整每个轨道的响度,直到获得平衡的声音,并且可以完全听到每个乐器的声音。
您也可以为此使用均衡器。您可以在不太重要的频率范围内为其他乐器创建“空间”,例如低音吉他的低音或高音。
使用音频和视频控制在立体声场中分配音轨。然而,人声和低音应该始终居中。
其余的轨道效果位于均衡器的“插入”部分。
您也可以通过点按空白插入槽旁边的箭头将音轨效果载入混音器。
轨道压缩器可用于放大轨道声音,同时减少过于嘈杂的单个乐器。
物主
掌握是最后一步,是优化歌曲整体声音的一步。
为此,右键单击调音台右上角的“母带套件”按钮。
Mastering Suite包含五个效果,就像效果架里一样,相互叠加。哪种设备用于什么目的?
Auto Master:这允许您更改项目的整体声音以适合特定的音乐风格。
均衡器:用于调节声音特性。您可以在图形控制面板中设置四个频带中的每一个。
增强器:立体声效果处理器,用于调整立体声的宽度。在多频段模式下,仅编辑中频。
Multimax:用于编辑音量和音效的多波段压缩器。
限制器:防止挤压。
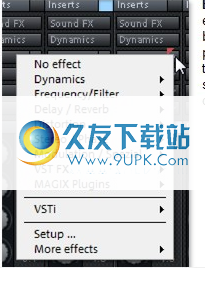
出口
通过以上步骤成功制作后,你应该会有一首完美的歌曲。是时候充分利用它了。
有几种方法可以做到这一点:
刻录光盘:您可以通过转到光盘创建光盘来刻录音频光盘。这是传统的方法。
导出文件:可以转到文件导出,保存各种文件格式的歌曲。最重要的是Wave和MP3文件。WAV格式是音频制作的标准。可以在多台设备上用不同的软件播放,声音清晰。MP3是节省空间的WAV替代品。它可以由任何MP3播放器播放,几乎没有音质损失。
注意:别忘了保存你的项目!保存它允许您再次编辑它,并在将来导出新版本。

程序桌面概述
项目窗口

菜单栏:可以在sampler music studio主窗口的标题栏正下方找到菜单。快捷方式可以分配给每个菜单项。

交通控制台:交通控制台有控制播放、录制和定位的按钮。它包含四个可以显示或隐藏的区域:回放控制、时间显示、标记和MIDI选项。
工具栏:工具栏由按钮组成,可以用来访问最常用的功能。它们位于项目窗口的上方和下方。您可以使用其他按钮来展开。

网格/标签栏:网格/标签栏位于VIP中第一个轨道的上方。在前半部分,您会发现一个标签字段,您可以在其中放置标签并播放它们。下部显示一个网格列表,其中显示了与所选度量单位相关的项目时间。您还可以定义各种范围。

区域:这是项目窗口的可见区域。显示的项目部分取决于零件的位置和缩放级别。
有许多命令可以移动(滚动)可见部分并自定义其大小(缩放)。您可以使用菜单视图、网格/标签栏和快捷方式打开它们。
轨道头:轨道头是VIP轨道的前端。它包含各种控制元素,从混音器功能和监控命令到其他轨道参数。您可以在“轨道头”概述中找到有关轨道头各种控制的更多信息。
轨道编辑器:排列窗口的左边框可以用来访问所选轨道的所有重要参数。录音和监听状态、音量、全景、MIDI/音频输入和输出、插件、AUX传输和EQ设置显示在安排良好的部分或在此视图中直接编辑。
位置和参数字段:可以用鼠标右键配置位置/范围开始的“位置”、范围长度的“长度”、范围结束的“结束”字段。在打开的上下文菜单中,您还可以在多达5个字段中显示其他参数,例如当前鼠标位置或上次编辑的混音器设置。

在这里你会发现不同的管理器窗口以及可视化,时间显示,键盘,对象编辑器和MIDI编辑器窗口。您可以从停靠窗口的标题栏中获取每个窗口,然后将其定位或停靠在另一个位置。单击(最右侧)打开或关闭显示的窗口。
经理/码头工人
在“视图”菜单中,您可以打开所谓的Docker,它提供了各种编辑窗口的有用组合。除了各种管理器窗口之外,停靠窗口还结合了标签窗口、时间显示、交通控制台、Soundpool、对象编辑器和MIDI编辑器中的可视化效果。

您可以通过单击停靠窗口顶部栏或打开选项卡中的最小化符号来最小化停靠窗口。如果您再次单击该选项卡,停靠窗口将再次最大化。
使用“”键,您可以在停靠窗口中打开一个新选项卡。您可以在“视图”菜单中单独打开或关闭编辑窗口。
要再次删除列出的标签窗口,只需将其拖出Docker Lead或双击相应的标签窗口。相应的对话窗口现在将出现在其自己的窗口中。
您可以通过反复双击窗口或将其拖到标签栏上,将窗口返回到停靠窗口。
臀部
在Samplitude Music Studio中,您可以将一些对话框和显示窗口耦合到VIP窗口或docker上的预定区域,或者将它们用作自由浮动窗口。
在未停靠状态下,将出现带有常规标题栏的相应对话框。
如果您将此类窗口的标题栏移动到docker区域,docker将变为浅绿色,表示该窗口已停靠。
释放时,窗口将显示为已集成到停靠窗口中。
窗口也可以停靠在
其他贵宾区。始终拖放标题栏来完成移动。
在移动过程中,表面上会出现一个箭头符号,以显示窗口可能停靠的区域。可停靠区域上方的区域将变为绿色,表示窗口可能已停靠在此处。
破解方法:
1、程序安装完成后,不要先运行程序,打开安装包,然后将文件夹中的破解文件复制到粘贴板
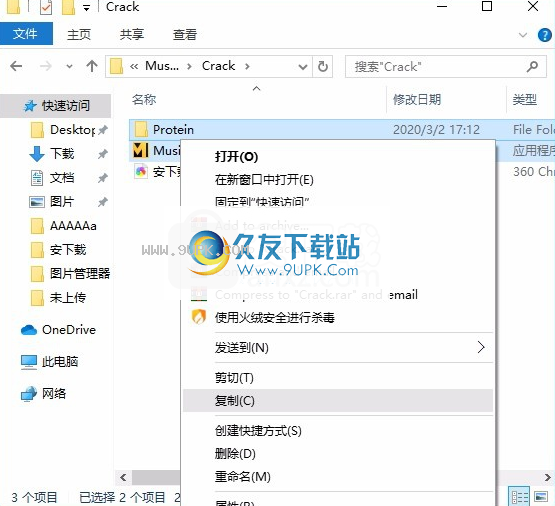
2、然后点击应用的安装路径,粘贴复制的破解文件,替换原来的文件
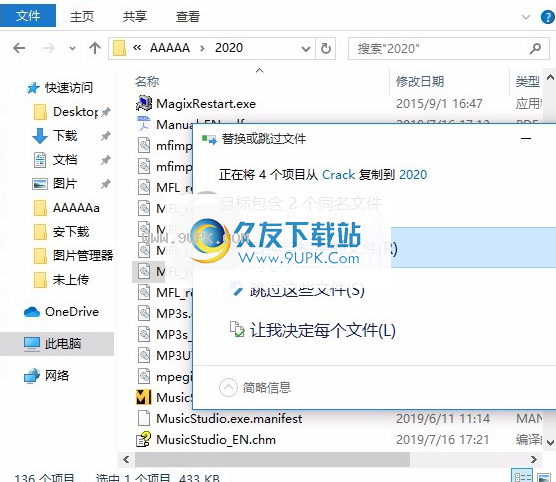
3.完成以上步骤后,双击应用程序打开,即可得到相应的破解程序。

magix samplitude music studio 2020 25.0.0.33 绿色免费版音乐制作软件下载地址
- magix samplitude music studio 2020 25.0.0.33:
- 暂不提供下载