seagate dashboard 4.8.5.1官方正式版数据备份软件

seagate dashboard
宝哥软件园为您提供seagate dashboard免费下载,seagate dashboard是一款专业的电脑数据备份工具。使用seagate dashboard备份电脑数据你就再也不用害怕电脑重要数据丢失了!
软件大小:148.3MB
软件类型:国外软件
软件语言:简体中文
软件授权:试用软件
最后更新:2021-09-06 13:03:54
推荐指数:
运行环境:Win7/Win8/Win10/WinALL
查看次数:
希捷仪表盘是一款专业的电脑数据备份工具。用希捷仪表盘备份电脑数据,不用担心丢失重要电脑数据!软件支持云备份功能,用户可以根据需要指定云服务作为备份目标。支持直接数据备份,可以连续或按计划备份仪表板兼容存储硬盘上的数据。用户还可以使用连续或计划的云服务来备份数据,支持媒体备份,并使用智能复制到驱动器将媒体文件复制到您的存储中;该计划还为用户提供了移动备份解决方案。只有电脑上的软件和移动设备上的希捷移动备份应用程序可以备份移动内容。支持媒体共享,将图片和视频从电脑上传到脸书、Flickr、YouTube等热门社交媒体网站,将图片和视频从社交网站下载到存储硬盘;需要的用户可以下载体验。
安装步骤:
1.用户可以点击本网站提供的下载路径下载相应的程序安装包
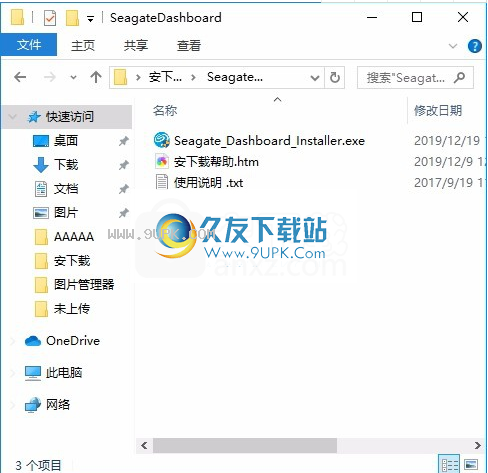
2.只需使用解压功能打开压缩包,双击主程序进行安装,弹出程序安装界面
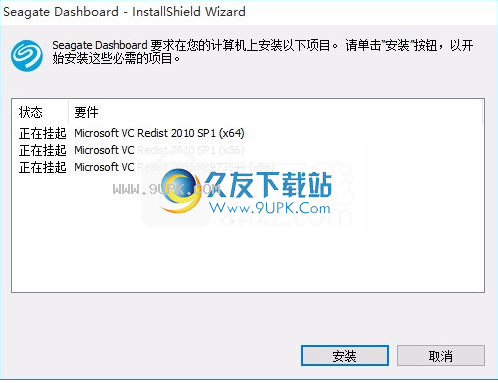

3.同意协议条款,然后继续安装应用程序,并单击同意按钮
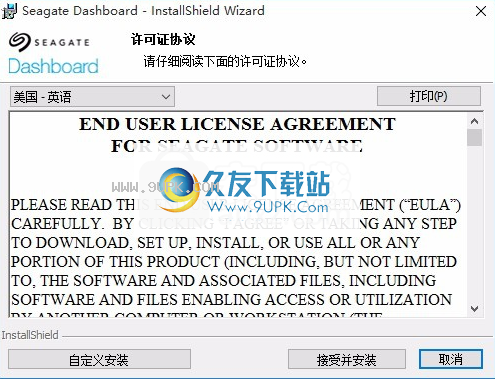
4.您可以单击“浏览”按钮,根据需要更改应用程序的安装路径。
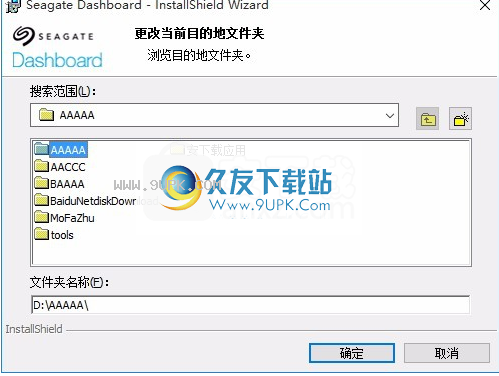
5.现在准备安装主程序,单击安装按钮开始安装
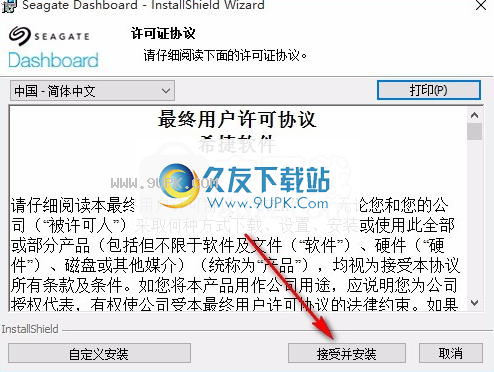
7.弹出应用安装进度条的加载界面,等待加载完成
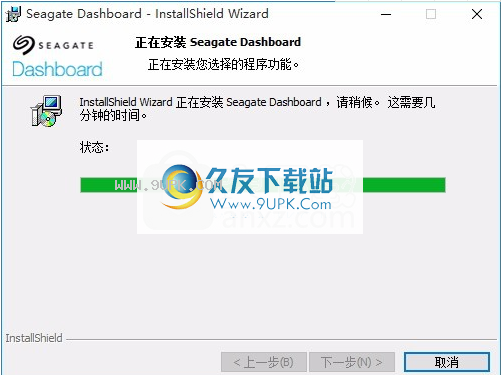
8.根据提示点击“安装”,弹出程序安装完成界面,点击“完成”按钮。
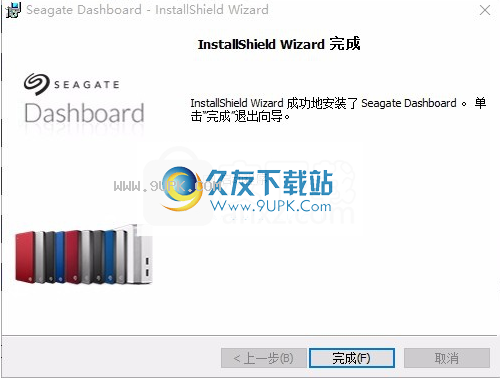
软件功能:
1.立即保护:创建第一个备份当您选择立即保护时,Backup Plus将自动立即开始备份您的非系统文件,并将持续保存更改(持续备份)。一键备份。
2.新备份计划:创建自定义备份计划
或者选择新的备份计划,以便您可以创建连续备份、定期计划备份,或者单击“保存所有文件和文件夹”。(您可以选择要备份的文件和文件夹。)只需要几步。
3.要管理仪表板设置,例如禁用特定的社交网络或更新软件版本,请点按“设置”按钮或前往“仪表板”偏好设置。
4.您只需要浏览照片和视频文件,选择要共享的文件,然后在脸书和Flickr中选择要共享的相册。您甚至可以在控制台中创建新专辑。
软件特色:
支持文件的快速保护支持文件的快速恢复
备份操作步骤还不错
您还可以备份移动设备上的文件
快速选择备份工具
支持备份、保存、复制等操作
官方教程:
向云备份文件您可以将云指定为备份目标。希捷建议使用希捷存储驱动器作为主要备份选项,云作为次要备份选项。
重要提示:云备份不同于计算机备份,因为没有指定备份版本。云备份将取代云中的所有数据。
创建备份计划时,您可以登录现有的云服务、添加新的云服务或添加云存储。

添加云服务
在主屏幕的存储面板中,单击添加云。
选择云服务。
登录您的云服务。您可以选择使用云服务创建新帐户并登录。
创建备份计划
如果现有备份计划当前正在运行,您必须停止它以创建新的备份计划。
在主页上,单击电脑备份。
单击新建备份计划创建您自己的备份计划:
选择是从“个人文件夹”选项卡中选择要复制的个人文件夹,还是在“特定文件夹”下选择特定文件夹和文件?选项卡,然后单击“下一步”。
选择云存储,然后单击下一步。
重要提示:在完成备份计划之前,请确保云存储中有足够的可用空间。
选择一个频率,然后单击开始备份。
希捷仪表板开始在预定日期备份选定的文件夹和文件。
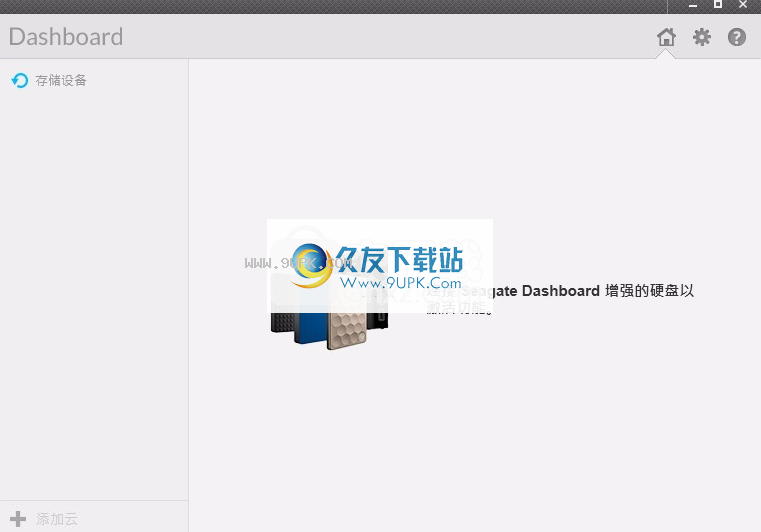
备份将文件备份到存储硬盘
只需点击几下鼠标,您就可以将所有个人Windows文件备份到希捷硬盘,或者通过创建自定义备份时间表来备份特定文件。您的个人文件包括Windows中的所有非系统文件。
备份文件
在家庭时代,单击电脑备份。
选择备份类型:
单击“立即备份”立即开始备份所有个人文件。
单击新建备份计划创建您自己的备份计划:
从“个人文件夹”选项卡中,选择要复制的个人文件夹,或选择“特定文件夹”选项卡,然后单击“下一步”。
选择一个存储硬盘,然后单击下一步。
提示:如果您从网络连接存储(NAS)设备复制内容,您可以将其备份到公共文件夹,或者登录并备份私有文件夹中的文件夹。
选择一个频率,然后单击开始备份。
希捷仪表板开始在预定日期备份选定的文件夹和文件。
注意:要在正常日期或计划日期运行备份计划,必须打开电脑,运行希捷仪表板,并且硬盘驱动器必须连接到仪表板识别的计算机或网络。
更改备份计划
您可以更改要备份的内容、位置和备份时间表。
在主页上,单击电脑备份。
在“电脑备份”页面上,单击要更改的备份计划右侧的。
在“个人文件夹”选项卡上,选择要复制的个人文件夹,或者在“特定文件夹”选项卡上,选择特定文件夹和文件,然后单击“下一步”。
选择一个存储硬盘,然后单击下一步。
如果要从网络连接存储(NAS)设备复制内容,可以将其备份到公共文件夹,或者登录并备份私有文件夹中的文件夹。
选择一个频率,然后单击开始备份。
您的更改已保存,仪表板已开始备份计划。
更改智能复制计划
您可以更改要复制到存储驱动器的文件夹和文件类型。
在主页上,单击智能复制。
在“智能备份”页面上,单击要更改的备份计划右侧的。
选择要复制的文件夹。
通过选择过滤器并确定是否需要视频缩略图来选择要复制的文件类型。
点击下一步。
选择一个存储硬盘,
如果要从网络连接存储(NAS)设备复制内容,可以将其备份到公共文件夹或登录,单击“高级选项”,然后输入文件夹名称作为目标文件夹。
单击开始复制。
手动启动备份计划
在主页上,单击电脑备份。
在“电脑备份”页面上,单击要启动的备份计划右侧的。
绿色备份计划名称下的绿色列显示了备份进度。
单击以停止备份过程。
单击以停止备份过程,然后选择停止备份。
通过智能复制将媒体复制到存储硬盘
只需点击几下鼠标,您就可以将电脑主文件夹中的所有文件复制到网络连接的存储驱动器中。您还可以创建自定义计划来复制特定文件夹。智能备份使用与您的计算机相同的目录结构,因此您可以轻松找到所需的文件。
注意:您的硬盘可能不支持智能备份。有关更多信息,请参见希捷支持。
复制所有文件
注意:一次只能有一个智能备份计划。如果您已经有计划,则必须在创建新计划之前将其删除。
在主页上,单击智能复制。
在“电脑备份”页面上,单击“立即复制”。如果已创建备份计划,则不会显示“立即复制”选项。
希捷仪表板开始复制个人文件夹中的个人文件,并自动创建没有缩略图的视频数据缩略图。一旦文件被更改或粘贴到Windows的主文件夹中,智能复制程序将自动复制它。
复制选定的文件
在主页上,单击智能复制。
在“智能复制”页面上,单击“自定义智能复制”。
单击特定的文件夹选项卡。
选择要复制的文件夹。
点按“高级选项”以选择过滤器,然后决定是否创建视频缩略图。
点击下一步。
选择一个存储硬盘,
(可选)单击高级选项,并将文件夹名称指定为目标文件夹。
单击开始复制。
希捷仪表板复制选定的文件夹,并在文件被更改或添加到计算机后立即连续复制文件。
注意:要定期运行备份计划,必须打开电脑,运行希捷仪表板,硬盘必须连接到仪表板识别的网络。
保护移动内容
保护通过将内容存储在云服务和希捷硬盘上来保护内容。
注意:您的硬盘可能不支持此功能。有关更多信息,请参见希捷支持。
设置您的计算机
将硬盘驱动器连接到您的计算机或家庭网络。
在希捷仪表板主页上,单击移动备份。
登录您的希捷账户。
设置移动设备
从移动设备上的应用商店下载希捷移动备份应用。
启动应用程序,并使用与希捷仪表板相同的帐户登录。
创建一个备份计划并执行它。
如果您的移动设备与希捷硬盘连接到同一网络,请使用无线网络计划。
如果您想远程将内容备份到y
我们的硬盘,请使用云备份计划指定您的希捷硬盘。
移动备份计划开始备份您的移动文件。创建云备份计划后,您可以继续下一步。
备份将文件备份到云后,使用备份计划返回仪表板上的移动备份页面。
该计划应显示在页面上。
当您看到需要登录云服务的消息时,单击登录,然后使用您的云帐户名和密码登录。
云云将备份文件复制到硬盘上。
注意:如果希捷仪表盘在后台运行,则无需再次登录。您的云服务可以继续将未来的移动备份发送到您的存储硬盘。
有关使用希捷移动备份的更多信息,请参考移动设备上的应用程序帮助。
然后,备份计划将显示在移动备份页面的控制面板和设备上的移动备份应用程序中。
恢复内容
您可以使用备份计划来恢复保存在存储硬盘或云服务上的文件。要使用智能备份计划还原文件,请在存储硬盘上找到文件,并将它们拖到您的计算机上。
在主页上,单击恢复。
选择要用来还原文件的备份计划,然后单击“确定”。
注意:您可以使用未运行的计划来还原文件。您不能使用正在运行、暂停、结束或删除的计划来恢复文件。
选择要还原的文件,然后单击“确定”。
指定指定恢复文件在Windows上的位置,然后单击“确定”。
提示:如果文件已恢复到原始文件夹,您可以跳过此步骤。
删除智能复制计划
在主页上,单击智能复制。
在“电脑备份”页面上,单击,然后单击删除。
出现一条确认消息。
如果要删除从该计划复制的文件,请选中删除同步文件选项旁边的框。
点击删除。
删除备份计划
在主页上,单击电脑备份。
在“电脑备份”页面上,单击,然后单击删除。
如果要删除计划的文件备份,请选中旁边的复选框以安全地删除文件。
点击删除。