wps2019如何生成随机数?Wps2019生成随机数教程
有时候我们需要在表格中输入随机数,那么我们应该怎么做呢?我们来看看操作方法。
软件名称:WPS Office 2019个人版V11.1.0.8808简化免费安装版软件大小:133MB更新时间:2019-07-20立即下载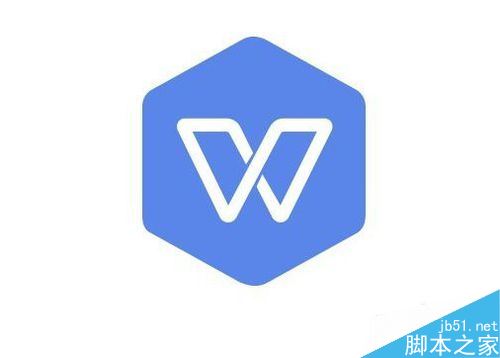 。
。
Wps2019生成随机数教程。
首先,我们使用wps2019在计算机上打开要编辑的表单。
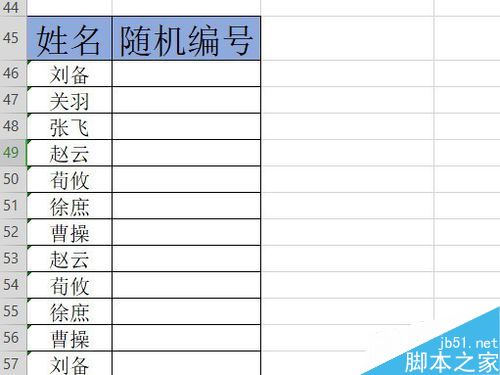
然后双击第一个要填充随机数的单元格,然后输入:=rand介于(1,50)之间,这意味着生成从1到50的随机数。
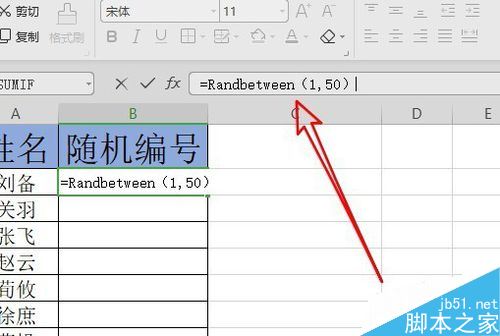
按回车键后,单元格中会自动生成一个随机数。
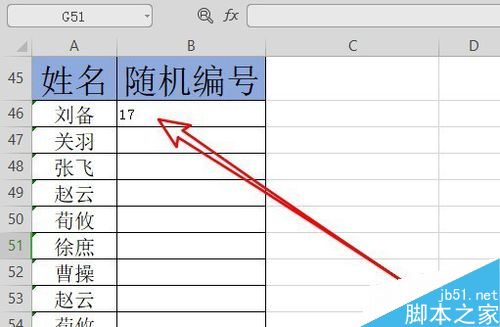
接下来,我们点击单元格,然后点击右下角的“快速填充”按钮。
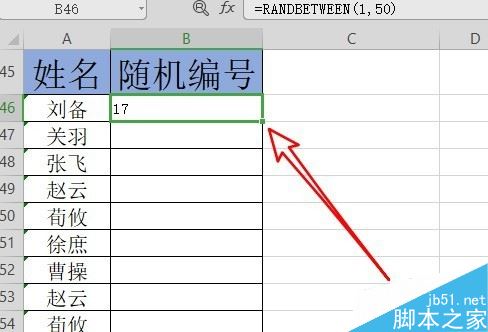
向下拖动后,将立即在下面的单元格中生成随机数。
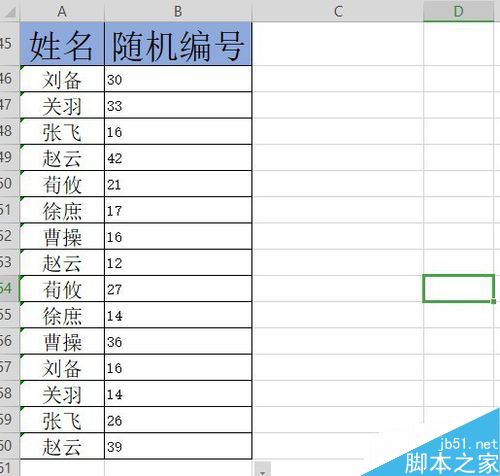
这时我们可以按下键盘上的F9快捷键,其他的随机数就会自动生成。
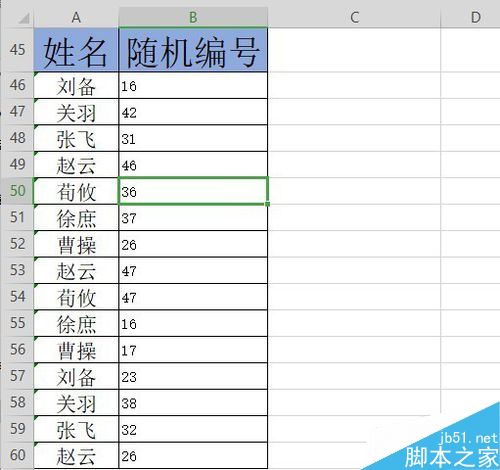
推荐阅读:
如何删除wps2019中的云文档?删除wps2019备份云文档的方法。
wps2019如何区分文档和表单?Wps2019区分文档和表单教程。
如何打开wps2019表格中的护眼模式?Wps2019开启护眼模式教程。
以上就是本文的全部内容,希望对大家有所帮助。有其他问题可以留言交流。请继续关注!
版权声明:wps2019如何生成随机数?Wps2019生成随机数教程是由宝哥软件园云端程序自动收集整理而来。如果本文侵犯了你的权益,请联系本站底部QQ或者邮箱删除。

















